
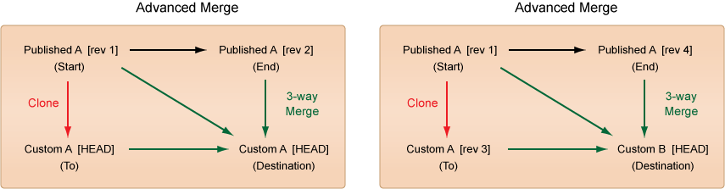

If the All the changes mode button is selected, the navigation buttons traverse all the change sections. If the Their changes mode button is selected, the navigation buttons traverse just the change sections in which the left-hand (or upper) contributor differs from the closest common ancestor. The navigation buttons in the middle of the Merge toolbar work the same way as in the Diff tool, with a slight variation: The panes have scroll bars, which are automatically synchronized with each other. Some of the Merge tool's navigation facilities are the same as the Diff tool's: Navigating the Display and the Change Sections
DIFFMERGE RESOLVE ALL CONFLICTS WITH RIGHT MANUAL
These operations (except for manual editing) are controlled by Merge toolbar buttons, as described in the following sections. (optional) Add manual edits to the merged version. You can also resolve the conflict by selecting the sections from more than one of these sources - even from all three - in any order. Resolve each conflict by selecting a section from the left-hand (or upper) contributor, the right-hand (or lower) contributor, or the closest common ancestor. Navigate to the various conflict sections. Thus, Merge tool usage follows this basic pattern: Like any text editor, the Merge tool provides you with a set of editing and navigation functions you have a lot of flexibility in choosing which functions to use, and in which order.īut the Merge tool does enforce this requirement: you must resolve all the conflicting changes between the contributor versions before you can complete a merge operation. You can think of the Merge tool as a special-purpose text editor: it combines the contents of two files, producing a third file as the result. In all cases, the text of a resolved conflict is colored blue. As you make selections to resolve the conflicts, the blank yellow blocks get filled in with the selected text and are annotated:īlocks that you select from the left-hand (or upper) contributor: annotationīlocks that you select from the right-hand (or lower) contributor: annotationīlocks that you select from the closest common ancestor: annotation The Merge tool cannot resolve conflicts automatically, so the location of each conflict is initially indicated in the merged version by a blank yellow block. Right-hand (or lower) contributor: annotation Left-hand (or upper) contributor: annotation Annotations in the left margin indicate the origin of the change: When it starts, the Merge tool performs as much merging as it can automatically, applying all of the non-conflicting changes to the merged version. Each colored block is a location where a change has been incorporated from one of the contributors into the merged version. The merged version is displayed with color-coding, too. In Their changes navigation mode, the color-coding of non-conflicting additions would be reversed.Įxample 2: In Conflicts navigation mode, all conflicting changes are colored yellow all other change sections are colored gray. In addition, the color-coding scheme depends on which navigation mode you're working in.įor changes that are traversed in the current navigation mode, the Diff tool's color-coding scheme is used.Ĭhanges that navigating in the current mode skips over are colored gray.įor a conflicting change, the blocks in all contributors are colored yellow, no matter what the navigation mode is.Įxample 1: In My changes navigation mode, non-conflicting additions that come from your version are colored green non-conflicting additions that come from the other contributor are colored gray. The color-coding scheme is a bit different, because the Merge tool has the more complex job of distinguishing conflicting changes from non-conflicting ones. Like the Diff tool, the Merge tool partitions the contributor versions' contents, displaying unchanged sections with a white background and change sections with colored backgrounds. The contributor panes and closest common ancestor pane are synchronized: scrolling any one of them causes the others to scroll, too.
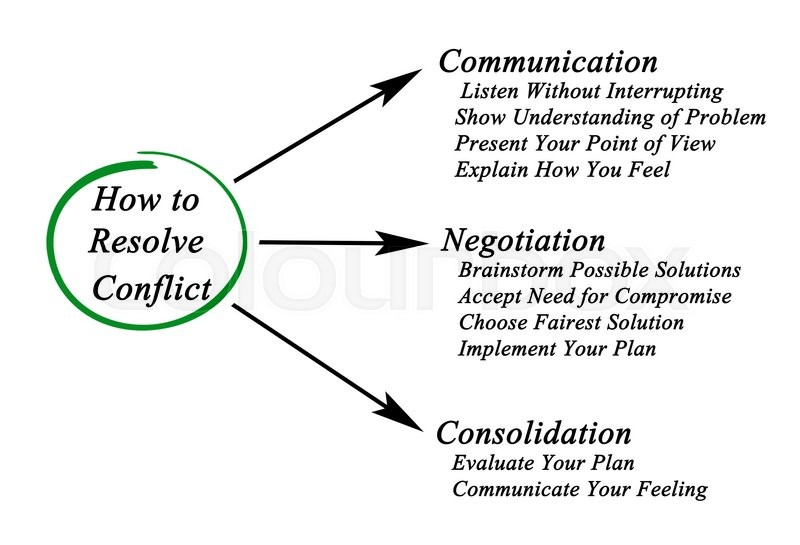
Above them, the Merge tool displays the merged version. The file in your workspace is always on the right. Note: Using a toolbar button, you can arrange the contributors' panes vertically, or toggle the visibility of the pane containing the closest common ancestor.


 0 kommentar(er)
0 kommentar(er)
